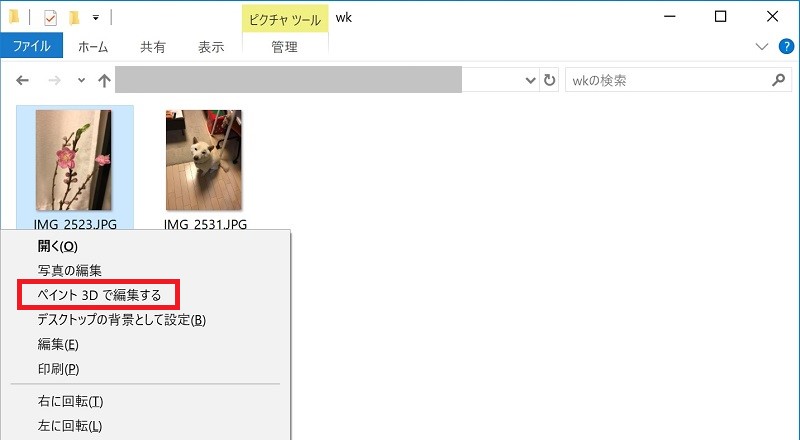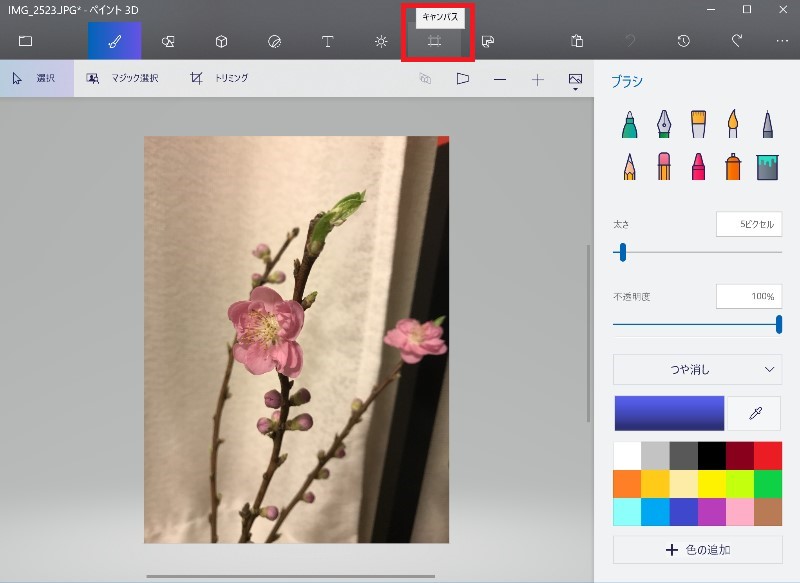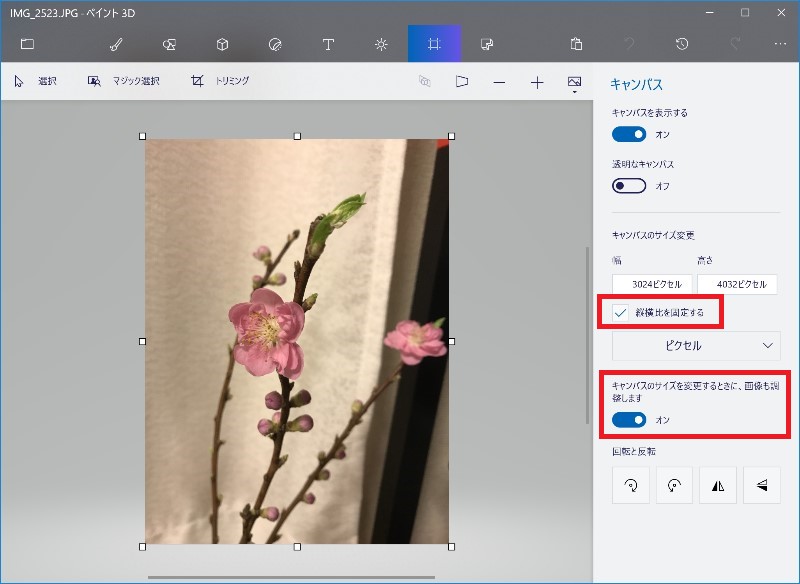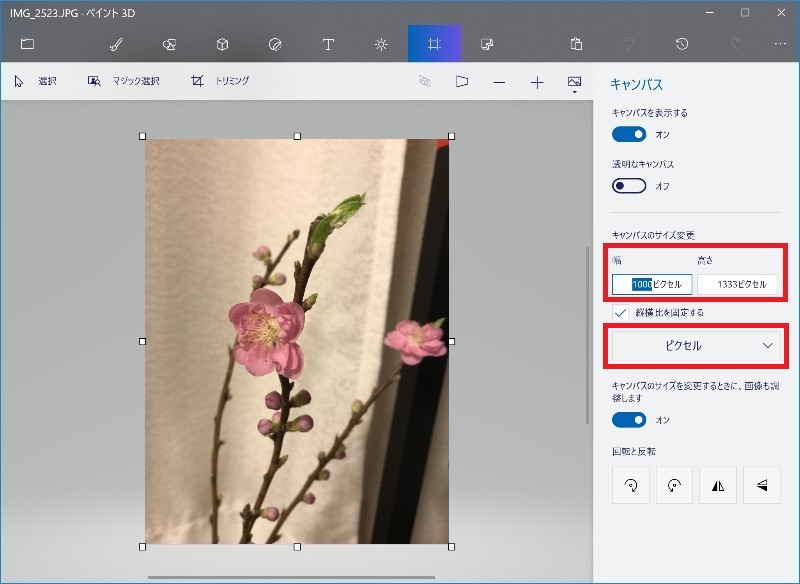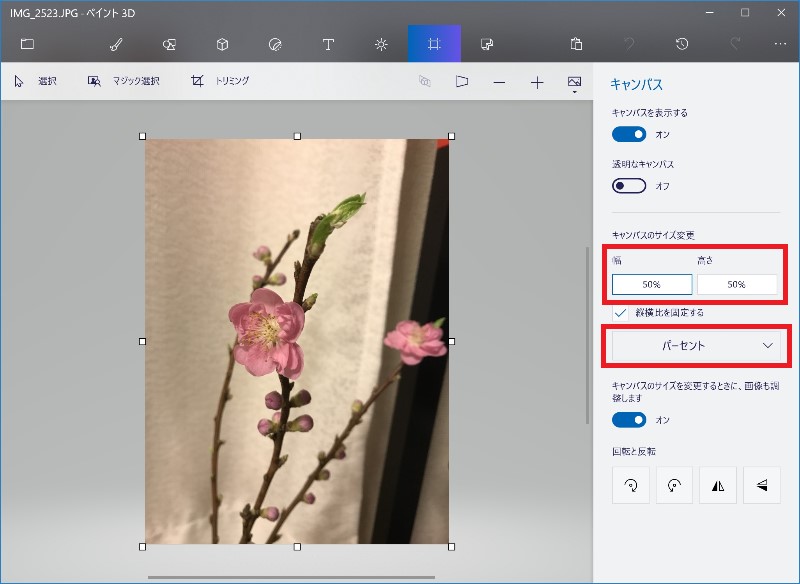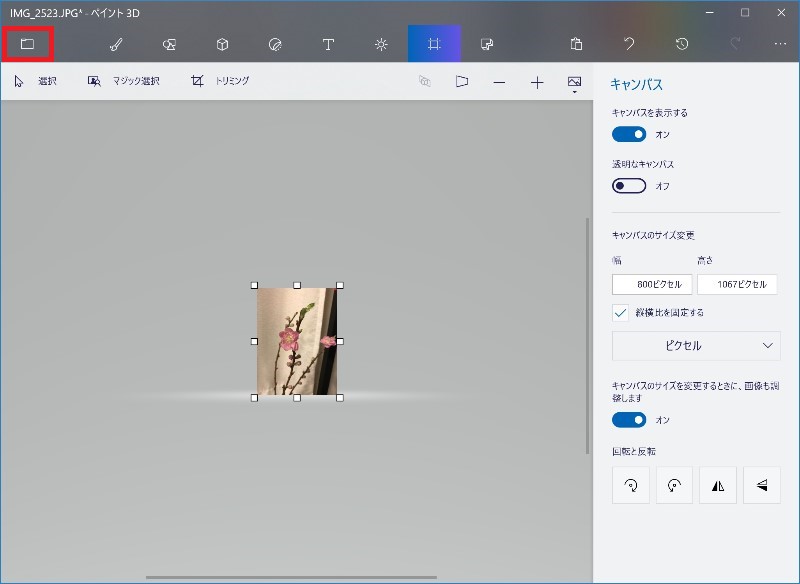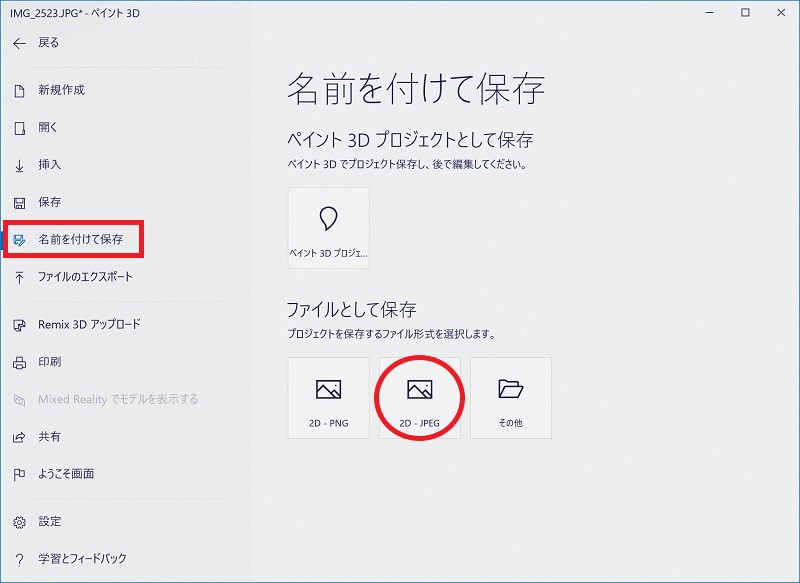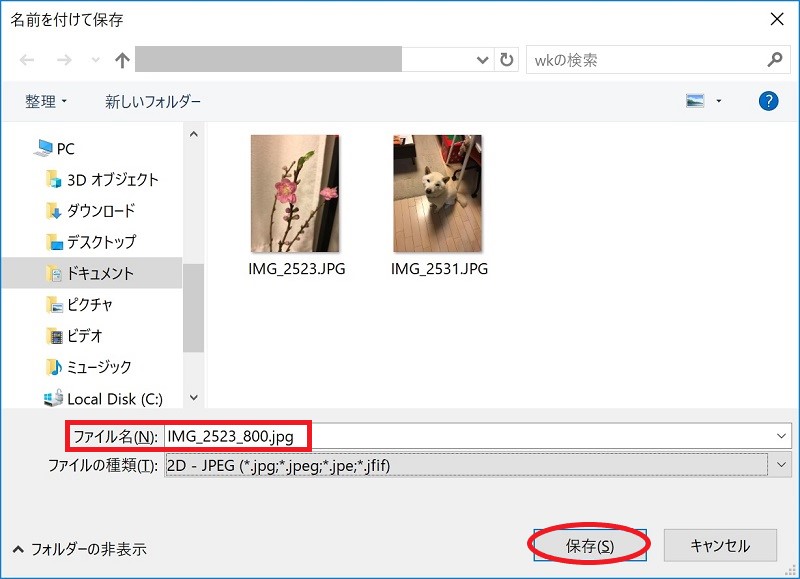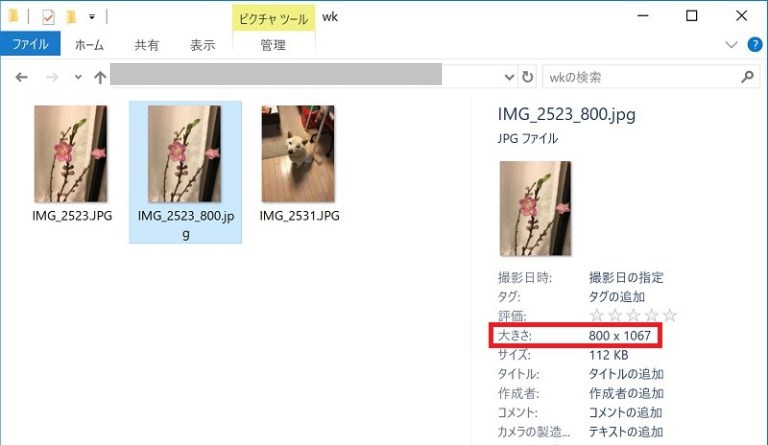画像のサイズ変更をするには?~Microsoft ペイント3Dを使おう~
ペイント3Dについて

Windows10には「ペイント3D」というアプリが標準で入っています。
今までのWindowsで使っていた「ペイント」が、「Windows 10 Creators Update」以降非推奨となり、それに代わるアプリが「ペイント3D」です。
今までの「ペイント」よりもできることが格段に増えていて、慣れれば初心者にも使いやすいものになっています。
アプリの名前に「3D」とついていますが、2D画像も普通に扱えます。
今回は、ペイント3Dを使って、画像のサイズを変更する方法をご紹介します。
※「Windows 10 Creators Update」以降非推奨になっている「ペイント」も、今までどおり使えるみたいですよ!
画像のサイズを変更する
さっそく「ペイント3D」を使って画像のサイズを変更してみましょう。
デジカメやスマホで撮影した写真は、Webサイト用として使うには解像度が大きすぎて、そのままアップロードして使用するとWebサイトの表示に時間がかかるだけでなく、サーバーの容量も圧迫します。
このため、Webサイトに表示する最適なサイズにしてからアップロードすることが大切です。
ペイント3Dで画像を開く
編集したい画像の上で右クリックをして、表示されたメニューの中から「ペイント 3Dで編集する」をクリックします。
「キャンバス」をクリック
上部メニューにある「キャンバス」をクリックします。
画像の縦横比を保持したまま小さくするための設定
「縦横比を固定する」にチェック、「キャンバスのサイズを変更するときに、画像も調整します」を「オン」にします。
サイズを入力する
「幅」もしくは「高さ」を入力します。
ピクセル指定の場合
サイズが「ピクセル」で決まっている場合は、こちらの方法です。
単位を「ピクセル」に設定してからピクセル数を入力し、Enterキーを押下します。
パーセント指定の場合
半分のサイズにしたい!というような場合は、こちらの方法です。
単位を「パーセント」に設定してから数値を入力し、Enterキーを押下します。
名前を付けて保存する
もともとの画像とは別の名前で保存しておくと、間違えた場合などにもやり直しがきくので、こちらの方法をおすすめします。
上部メニューにある「メニューの展開」をクリックします。
左のメニューにある「名前を付けて保存」をクリックし、「2D – JPEG」ボタンをクリックします。
※PNGファイルとして保存したい場合は「2D – PNG」をクリックします。
PNG形式で保存するとJPEG形式よりファイルサイズが大きくなるので、Webサイトで使うための画像であれば、JPEGをおすすめします。
ダイアログで保存場所を選択し、ファイル名を入力します。
「保存」ボタンをクリックすると、指定した場所に保存されます。
ファイルを確認してみよう
指定したサイズで画像が保存されています。
※エクスプローラで「プレビューウィンドウ」を表示して確認しています。
まとめ
いかがでしたか?
慣れればとっても簡単です。ペイント3Dは、最後の設定を覚えていて、次回表示したときに初期設定してくれるので、連続して複数の画像サイズを変更したい場合にも便利ですよ。