
ブラウザの「ホームページ」を任意のサイトに変更する方法~ChromeとEdge~
はじめに
先日こちらの記事で、「ホームページ」という言葉の本当の意味は、「ブラウザのホームボタンを押したときに表示されるページ」です、というお話をしました。

はじめに WordPressテーマのカスタマイズ方法など、ちょっとマニアックな記事が続いたので、今回は用語に関する内容です。 「ホームページ」を作ろうと思って「ホームページ 制作」等のキーワードでWeb検索をすると、「ウェブサイト」「Webサイト」という言葉がよく出てきます。 「...
ブラウザの「ホームボタン」は、アドレスバーの横に表示されている家のアイコンのボタンです。
「ホームボタン」を押したときに表示するページは、各ブラウザの設定で任意のページに変更できます。
今回は、Yahoo! JAPANのトップページを表示するように設定してみましょう。
Google Chromeの「ホームページ」を設定する方法
Chrome画面右上の「…」ボタンから「設定」を開く
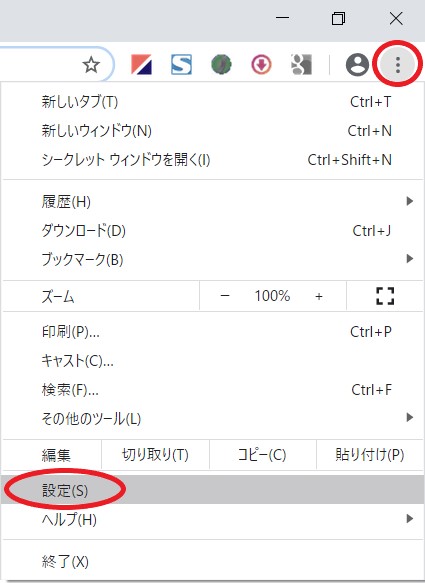
「デザイン」内の項目を変更する
下にスクロールしていくと、「デザイン」の項目が表示されます。
下図のように「ホームボタンを表示する」を「ON」にして、表示したいページのURLを入力します。
これで設定は完了です。
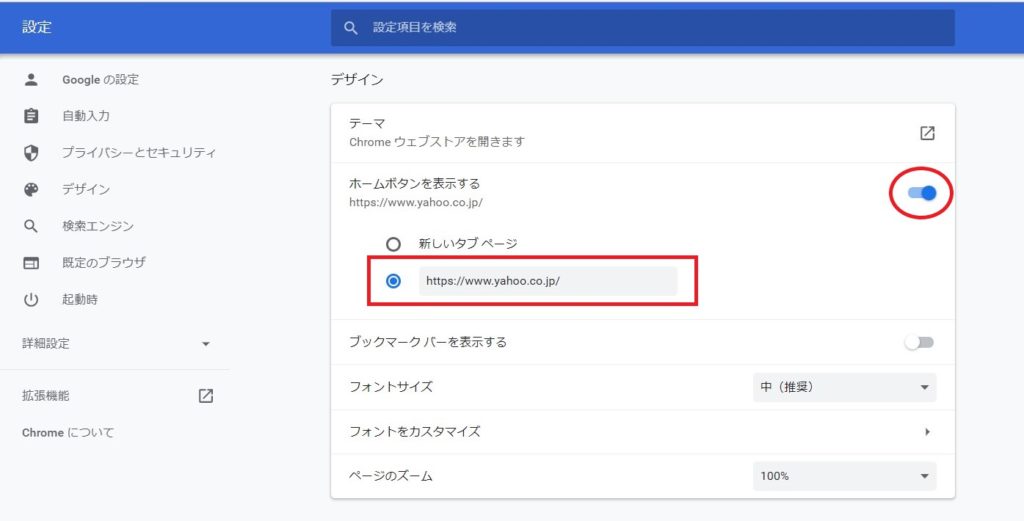
「ホーム」ボタンを押してみよう
ホームボタン押下前
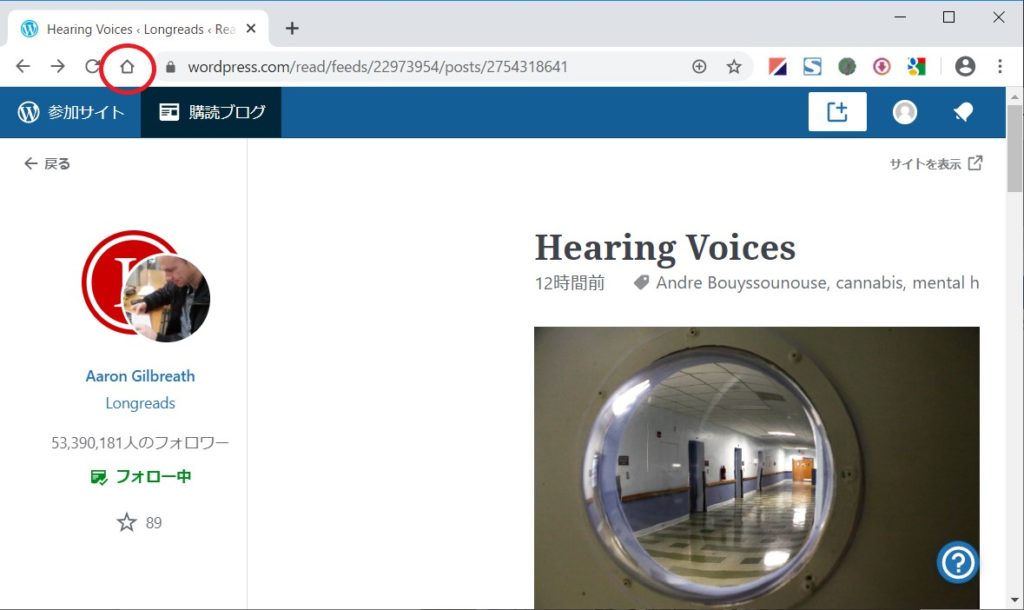
ホームボタン押下後
先程設定したURLのページが表示されます。
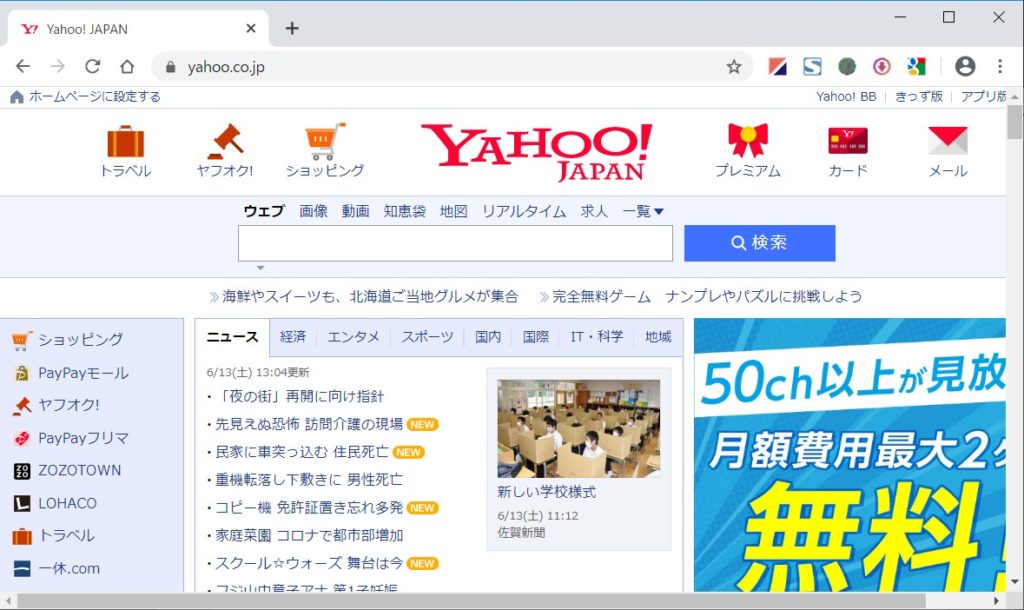
Microsoft Edgeの「ホームページ」を設定する方法
Edge画面右上の「…」ボタンから「設定」を開く
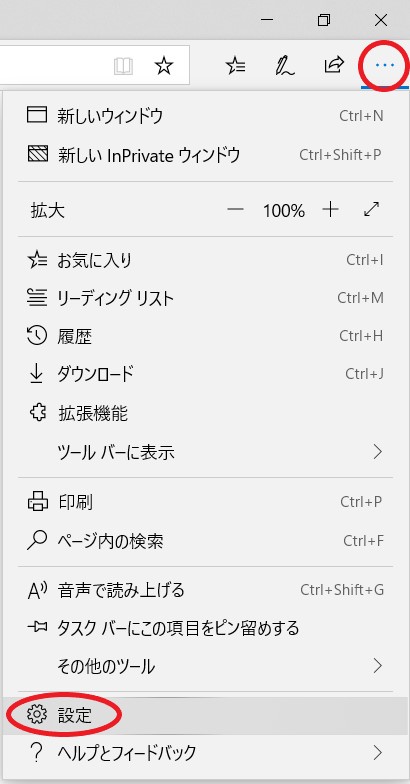
「ホームページの設定」で「特定のページ」を選択する
下にスクロールしていくと、「ホームページの設定」の項目が表示されるので、「特定のページ」を選択します。
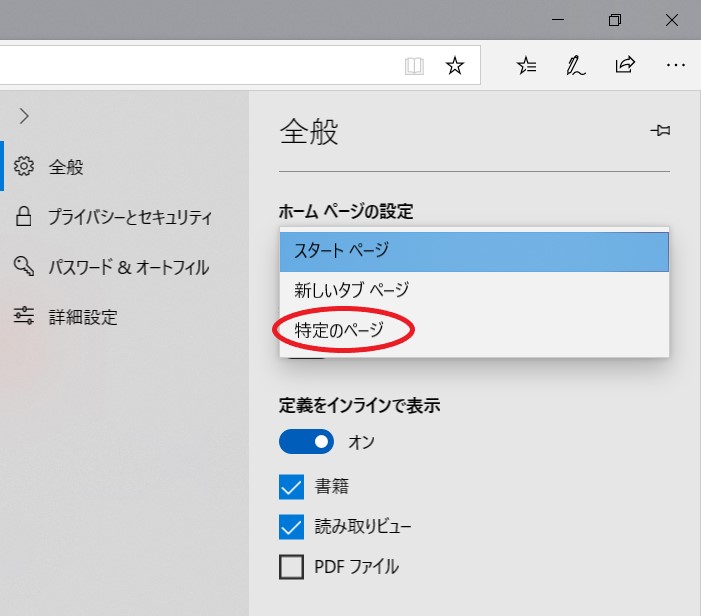
URLを入力して「保存」ボタンを押す
「特定のページ」を選択するとURLを入力するテキストボックスが表示されるので、表示させたいページのURLを入力して、「保存」ボタン(フロッピーディスクのアイコンです)を押します。
これで設定は完了です。
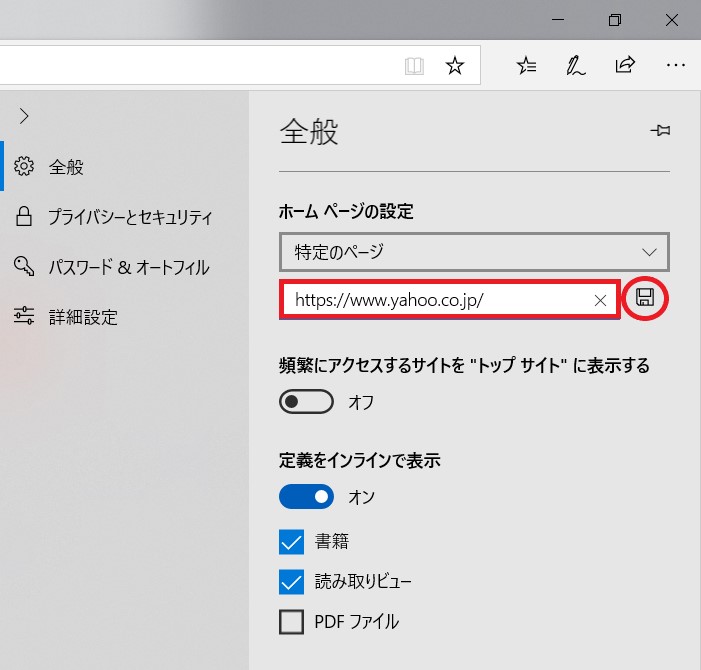
「ホーム」ボタンを押してみよう
ホームボタン押下前
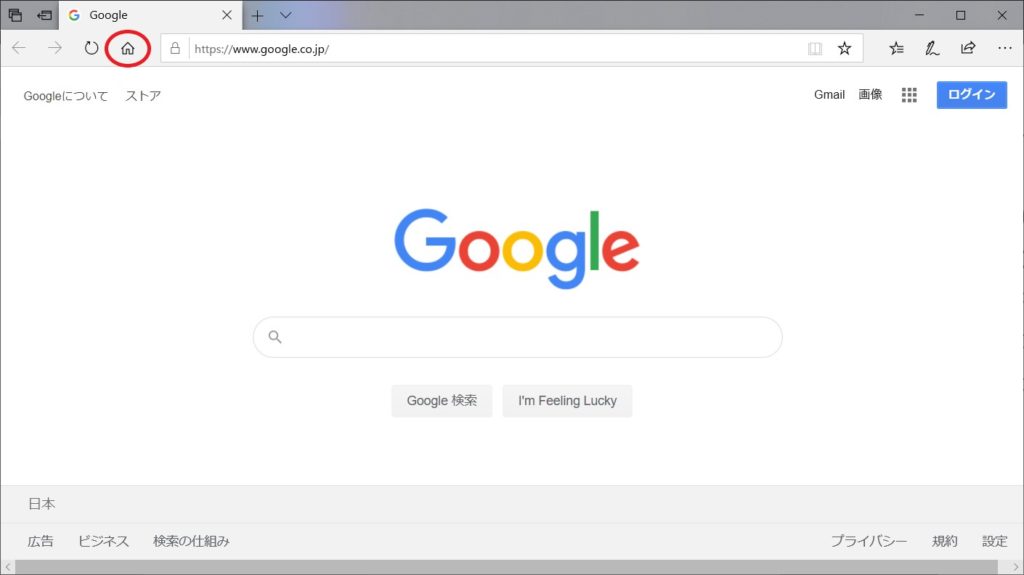
ホームボタン押下後
先程設定したURLのページが表示されます。
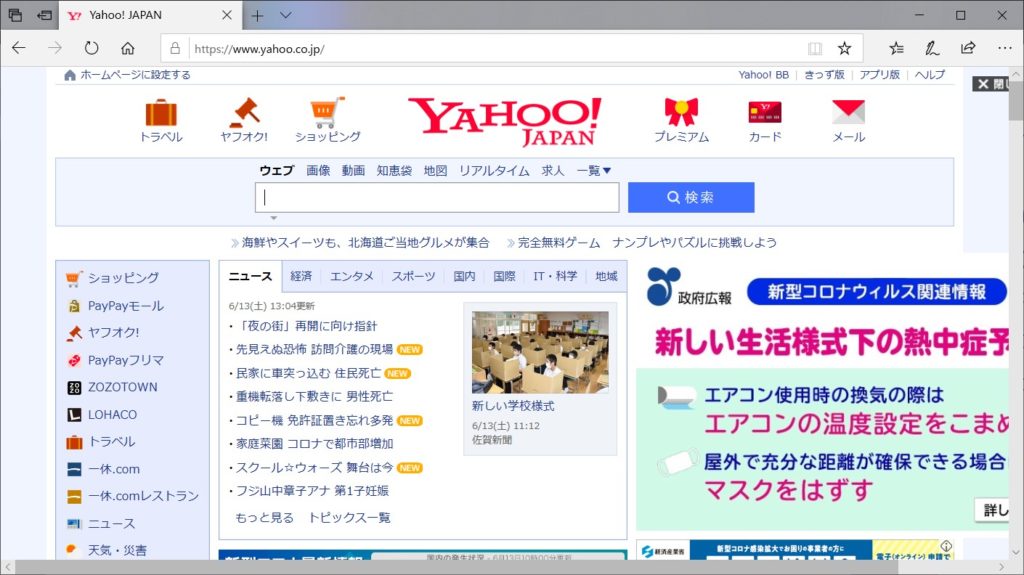
さいごに
ブラウザのホームボタンを押したときに表示するページを任意のページに変更する方法について、お話ししました。
簡単な設定で変更ができるので、よく使うページを設定してブラウザをさらに便利に使っていただければ嬉しいです。
















